| PRINTS, DVDs, TUTORIALS, BOOKS ORDER SECURELY FROM OUR STORE |
Video Journal Hi-Res Downloads Now Available – Only $9.95 | LLVJ #15 DVD
Only $21.95 |
Red-Eye Elimination
A Photoshop Tutorial
Written By: Neil Duffin
Getting The Red Out
Redeye can ruin an otherwise perfectly good portrait, but there are ways to remove it. Unfortunately some of these methods can remove detail in the eyes and make them look very unusual, even lifeless. The following is a simple method of removing the problem while still retaining detail and a normal appearance to the ëwindows of our soulí.
Iím going to be using Adobe Photoshop 6, but the technique should be possible in other packages too. All you need are channels, layers and layer masks.
![]()
 Figure 1
Figure 1
Figure 1 shows the original image — not exactly the best picture of an eye ever, but it serves to show redeye. We start by duplicating the image into a second layer, layer > duplicate layer. Here Iíve called the new layer ëfalse colourí for reasons that will become obvious in a moment (plus I live in the UK :). Figure 2 shows the Photoshop layers after this step.
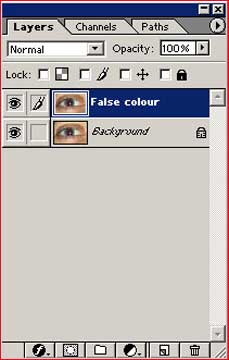 Figure 2
Figure 2
Now to remove the redeye. We do this by removing the red channel from the duplicate layer. To do this, first select the ëfalse colourí layer only (Figure 2), then switch to the channels and select only the green channel (Figure 3). Youíll notice that in this channel the eye appears normal, but only in grey scale (Figure 4).
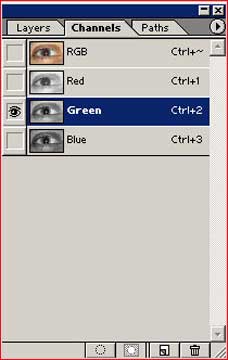 Figure 3
Figure 3  Figure 4
Figure 4
Select the entire channel, select > all, and copy it, edit > copy. Then select the red channel and paste the green channelís data into it, edit > paste. If you now select all the channels, ìRGBî, you will see that there is an awful colour cast, but the eyeís pupil is black (Figure 5).
 Figure 5
Figure 5
This leaves the problem of having no redeye, but a colour cast in one layer and no colour cast, but redeye, in the other. So, the final step is to combine the useful parts of both layers. To do this we use a layer mask. Go back to the layers, ensure ëfalse colourí is still selected and add the mask, layer > add layer mask > hide all. The original image should pop back into view, redeye and all.
The final step is to select the parts of the false colour image that we wish to overwrite the original image. Painting into the layer mask performs this. Any area of the layer mask, which is black, will select the original, correctly coloured image. White parts of the mask will select the new, redeye removed, ëfalse colourí image. Any grey shade in-between will blend the two layers.
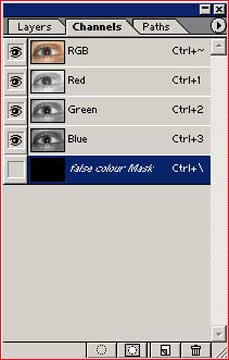 Figure 6
Figure 6
So, with the ëfalse colourí layer still selected, go back to the channels and select the mask channel. This will be named something similar to ìFalse colour maskî (Figure 6). Select the paintbrush tool, press B on the keyboard, and select a brush with a graduated, grey edge ñ the size will depend on how large the eyeís pupils are in your image. It will also help if you zoom in on the eyes.
 Figure 7
Figure 7
Now simply select white and paint into the eyes. They will become black within the pupil (Figure 7). This is because you are selecting the ëfalse colourí layer by painting white into the mask layer. You are not painting into the colour channels (red, green and blue) and this is the reason the image does not become white.
 Figure 8
Figure 8
Be careful not to paint into the iris or it will become discoloured ñ as it appears in the ëfalse colourí layer. If you do this by accident, select black and paint over your error. This will reselect the original layer. You should find it easy to produce an image without any redeye, while retaining all flash highlights (Figure 8). Additionally, you donít have to worry about eyelashes, as they will be black in both layers (in most cases) and hence you will no longer need to paint round them.
![]()
Comparison
 Figure 9
Figure 9
For comparison, I have included an image produced using the more normal, ìpaint blackî, method (Figure 9). As you can see the image produced using the above technique looks much more life like.
The final step would be to flatten the layers to return the image to a normal RGB format, layers > flatten. However, you may not wish to do this if you are going to do further manipulation of the image.
Of course, it would have been easier to have not had any redeye in the first place! However, I find the use of in-camera ëredeye reductioní a real pain. Firstly it usually doesnít work and secondly, it delays the shot by several seconds in some cases. This normally results in you missing the shot. These days I leave the redeye reduction off on all digital cameras and use this technique if redeye should occur.
![]()
About The Author
Neil Duffin is a 32 year old computer games programmer.
"I have been a keen photographer since my late teens. However, I had faltered due to the cost of film, development, and the lack of a darkroom. Then came the digital age - allowing me to combine my skills as a programmer with my creative photographic side."
![]()