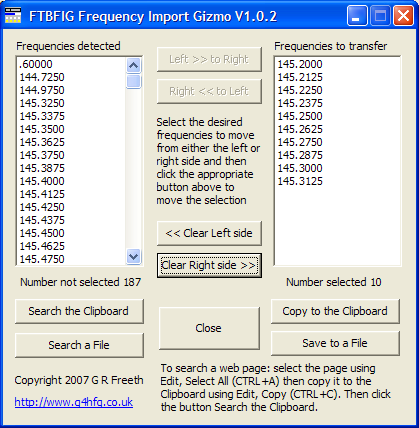Contents - Index - Previous - Next
Importing and Exporting memories
Capabilities
The Import/Export facility enables
you to exchange memory information between the following radios:
FT-817, FT-847, FT-857,
FT-897 (including ND and D models) - using FTBasicMMO
FT-1802, FT-2800, FT-7800,
FT-8800, FT-8900 - using FTB1802, FTB2800, FTB7800, FTB8800 and FTB8900
FT-60 - using FTB60
VR-5000 - using
FTBVR5K
VX-110, VX-150 - using
FTB1050
VX-120, VX-170 - using
FTB2070
VX-177 - using
FTB177
VX-2, VX-5, VX-6, VX-7 -
using the Commander range of software by Jim Mitchell,
KC8UNJ
Memory
definitions can also be imported from TravelPlus for Repeaters using .TPE files,
and from ButelSoftware's ARC250.
The program can import up to 199
memory definitions at a time.
The position of the Import/Export
window can be saved by clicking the button Save size and position. Multiple
monitors are supported.
General
approach
Importing is done in two phases. The first phase performs validation on
the input data, and checks there is enough space to import the records. The
second phase performs the actual import.
The program looks at the first record
in the file (the header record) to decide how to import the
data.
If
you wish to prepare your own file for import using a spreadsheet such as Excel
then the easy way to get the correct header information is to Export your
existing memories to a .CSV file. This will include the correct format header
file as well as at least one sample memory. The format of the various fields is
in this Help file section 'CSV file formats'. When you have finished editing
your Excel spreadsheet then save in .CSV file format.
FTBFIG
utility
A
free utility called FTBFIG is available on the website which
can extract frequencies from files or the Windows clipboard and produce .CSV
files that can be imported.
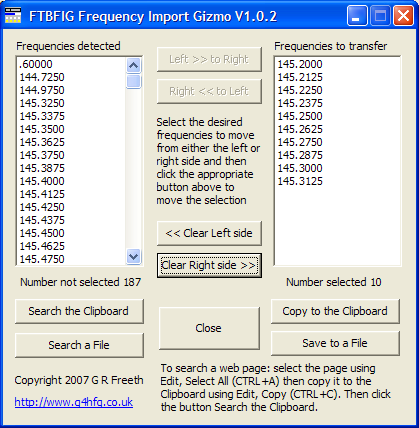
Importing data validation
During the validation phase of an
import there are messages produced in a re-sizeable window to document potential
problems with the input data. If problems are detected then you are given the
option to try to import as much of the file as possible.
Any record containing a non-supported
operating mode (not FM) is rejected.
Any name field containing a character
that cannot be displayed on the radio is made blank.
Name fields are truncated to 6
characters long.
Any record containing a frequency that cannot be supported on the radio
is rejected.
The
format of the file is given in the Help file section CSV file formats. Please
note that .CSV files have a standard set of values for defining power and
CTCSS/DCS settings. These are translated to the correct values for the
radio.
Creating and Importing TravelPlus for
Repeaters
For TravelPlus for Repeaters prior to Ver 7
(2003-2004)
Open the ARRL Travel Plus for Repeaters and generate a repeater listing
per their instructions. From the "Repeater List" window select the "File" pull
down choose "Export Repeater Data" from the selections. Alternatively you can
just do a "Control + E" to accomplish the same thing. You will be prompted
in the usual Windows manner for a file name.
The program is expecting TravelPlus
filenames to have a suffix of .TPE
The header record (which defines the
subsequent fields in the file) that the program is expecting in a .TPE file
is:
"Sequence
Number","Country","Region","State","Location","Output Frequency","Input
Frequency","Call Sign","Repeater Notes","CTCSS
Tones","Sponsor"
For TravelPlus for Repeaters 2003-2004 (Ver 7)
Produce a repeater listing as above
but before exporting the file use the Export Repeater Data dialog box to define
the fields to be exported:
Click the 'Select All'
button
Un-tick
the second field 'Band'
Un-tick
the last two fields 'Distance' and 'Bearing'
In Format, select 'Comma-Separated
File'
Tick
'Include Column Headings'
This will create a file suitable for
reading by the program.
Creating and Importing VX2, VX5, VX6 and VX7 Commander .CSV
files
To
create a CSV file from Commander you need to use the File/Export to .CSV...
command; then:
for VX2/VX7 Commander only
tick the Use # Field checkbox.
for VX5/VX6 Commander only
tick the Main Memories and Bank information checkboxes.
When exporting you also have the
ability to produce your own customised format for the data. You can separate the
fields with either comma or tab characters.
Import
Procedure
Click the import/export button to start. The following window is
shown:

Decide
whether or not you wish to omit duplicate frequencies and tick the 'Omit
duplicate frequencies' check-box accordingly. If the checkbox is ticked then any
import record that is already anywhere in the memories grid will be
rejected.
Decide
whether to completely replace any existing memories you may already have in the
memory grid and tick the 'Clear all before import' check-box
accordingly.
Decide whether or not you want to import into the same memory numbers as
are specified in the import file and tick the 'Use imported mem numbers'
check-box accordingly. Any record containing a memory number higher than the
maximum for the radio will be rejected.
If you do not import using the memory
numbers specified in the import file then records are placed in the first
available position. The starting memory number is governed by the 'Start at mem
number' field, which is initially set to 1. If you want to start importing at a
particular position then enter the desired memory number.
If you are importing TravelPlus
information you can choose which TravelPlus field is used for the name field.
The default is Location, but you can also choose Region, Call sign or
Sponsor.
If you
only want to see the contents of the import file then click the Preview Import
button. The file will be listed in a re-sizeable window.
When you are sure you have chosen the
appropriate options click the Import CSV/TPE button and a standard open dialog
box will be shown. If you are importing a TravelPlus file then change the 'Files
of type' dropdown to TravelPlus files. Then navigate to the file you want to
import and click the Open button.
If any potential problem is found
when validating the data you will receive a message in a re-sizeable window. At
the end of the validation process if there have been any messages issued you
have the option to try to import the file or abandon the import. Otherwise the
import proceeds.
Export Procedure
File
format
Decide
in which format you wish to export the data by choosing one of the radio
buttons. If the Custom export radio button is selected then the screen widens to
show the fields that may be selected for export (example below). To export to
FTB177, FTB1050, FTB1802, FTB2070 or FTB2800 choose
FTB60/7800/8800/8900.
Export options
Decide whether you wish to omit the
header record that is normally produced and tick the 'Omit header' check-box
accordingly. It is not usual to tick the 'Omit header' box.
Decide whether to keep the existing
memory numbers in the exported records and tick the check-box accordingly. If
you do not tick the 'Keep existing mem numbers' box then the first record output
has the number 1 and each subsequent record is incremented by
1.
Decide whether
to export all of the memories or only those that are selected by you. If the
'Export only selected mems' check-box is not ticked then all of the memories
will be exported. If the check-box is ticked then you can select as many
memories as you wish. To select individual memories hold down the CTRL key and
then click on the memories wanted one-by-one. To reverse a selection simply
click on the memory again. To select a range of memories hold down the SHIFT key
and click on the first memory, then (still holding down the SHIFT key) click on
the last memory. It does not matter if you have selected Empty memories - they
will be ignored when the export is performed.
Field
separator
Decide whether you wish to use the Comma or Tab character as the
separator character between fields and select the appropriate radio
button.
Export
or Preview
If you only want to see the contents of the export file then click the
Preview Export button. The file will be listed in a re-sizeable
window.
When you
are sure you have chosen the appropriate options click the Export CSV button and
a standard Save as dialog box will be shown. Choose a location and enter a file
name, then click the Save button.
If the checkbox 'Export only
selected items' is ticked
Please note that while the check-box
'Export only selected mems' is ticked the Memories menu is disabled and complete
rows of cells are selected. Normal editing of memories is resumed when the
check-box is un-ticked or the Import/Export window is
closed.
Example of the screen when the Custom format is chosen for
export

Creating your own Custom format
If you want to export only certain
fields to a file in a specific sequency you can do so by using the Custom
format.
Tick or un-tick the check-boxes in the Sel column until you have the
desired number of fields to be output.
Use the drop-down lists to choose
which fields are to be output.
Enter your own header identifier
information in the Heading text boxes.
Click the Preview Export button to
see if you have the desired format.
Click the Export CSV button to create
and save the file.
The way in which you set up the export can be saved as your personal
format to be used whenever you choose Custom by clicking the 'Save as custom
format' button. To revert to the program standard format click the 'Reload
default format' button.