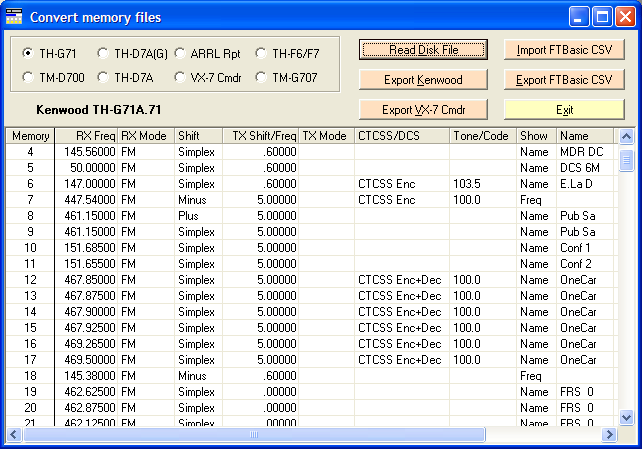Contents - Index - Previous - Next
Conversion of memory files to/from other programs
The CSV Export/Import facility goes part of the way to
saving time while maintaining memories. A further time saver is available
for those with certain Kenwood rigs that come with their own Kenwood program for
maintaining the radio settings and memories. Also supported is conversion for
VX-5, VX-6 and VX-7 Commander .CSV file format.
Note that when importing an FTBasic
CSV file the frequencies are validated against the capabilities of the radio
type currently selected in the rectangular box at the top left part of the
window. If ARRL Rpt is selected then the characteristics of the VX-7 are used.
You will get the opportunity to load the file even though it has got
'errors'.
FTBasicMMO can both read and write files used by the Kenwood programs for
the following rigs in the CSV format that FTBasicMMO uses:
TH-G71, TH-D7A(G), TH-D7A, TM-D700,
TH-F6/F7, TM-G707
When writing Kenwood files, FTBasicMMO uses an existing Kenwood memory
file and replaces the memory section of that file with information from a CSV
file.
It has been
found that the file formats for these rigs are very similar with respect to the
memory data. You may find that other Kenwood VHF/UHF rigs will also work. If you
find a radio that works that is not listed above, please notify the author so
that the program and documentation can be updated.
The Convert Memory Files screen looks
like this:
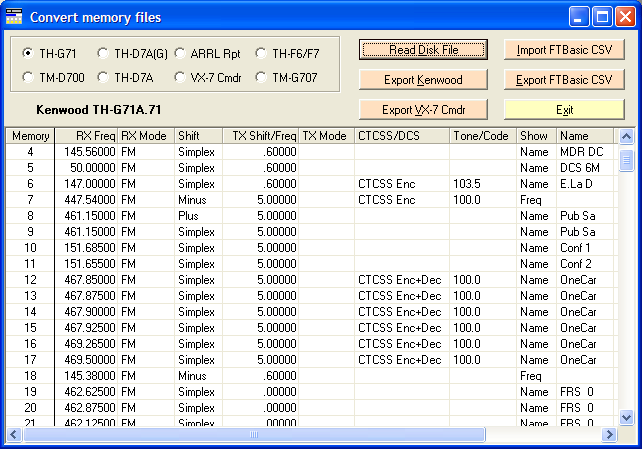
To convert a file from Kenwood to CSV
format:
start FTBasicMMO
click the Tools menu, then Convert memory files command on the main
screen
select the
radio type using the radio buttons
click the Read Disk File
button
navigate
to the location of your file and open it
the memories are shown in the
grid.
if desired, click on any of the column headings to sort the
data
click the
Export FTBasic CSV button
navigate to where you want to store
the file, give it a name, and save it.
The converted file may now be loaded
into another program for editing or, if the frequencies are already valid for
your radio, you can load them using the Clone facility, Import CSV.
Remember to load a valid total radio image before trying to do the Import CSV
function.
To convert a file from CSV format to Kenwood
format:
start FTBasicMMO
click the Tools menu, then Convert memory files command on the main
screen
select the
radio type using the radio buttons
click the Import FTBasic CSV
button
navigate
to the location of your CSV file and open it
the memories are shown in the
grid.
if desired, click on any of the column headings to sort the
data
click the
Export Kenwood button
navigate to where you already have a Kenwood file stored and open
it.
The file may
now be loaded into Kenwood's program for further editing and transferring into
the target Kenwood radio.
To convert from VX-7 Commander
CSV format to FTBasicMMO format
using VX-7 Commander, load the file
you want to export
then use File/Export to .CSV...
ensure that the checkbox Use # Field
is ticked and the other checkboxes are not ticked
click the Export button, choose a
location and filename, and click the Save button
close VX-7
Commander
start
FTBasicMMO and choose the Tools/Convert memory files...
command
click the
VX-7 Cmdr radio button
click the Read Disk File button
navigate to where you saved the VX-7
Commander CSV file and click on the filename
click the Open button. The file will
be read into the grid
click the Export FTBasic CSV button
navigate to where you want to save
the file, type a filename and click the Save button
when the Export completed messagebox
is shown click the OK button
click the Exit button to close the
window
The .CSV
file may now be imported into FTBasicMMO in the usual
manner.
To
convert a file from FTBasic CSV format to VX-7 Cmdr
format:
start FTBasicMMO
click the Tools menu, then Convert memory files command on the main
screen
click the
Import FTBasic CSV button
navigate to the location of your CSV
file and open it
the memories are shown in the grid.
if desired, click on any of the
column headings to sort the data
click the Export VX-7 Cmdr
button
navigate
to where you want to save the file, type a filename and click the Save
button
click the
Exit button to close the window
The file may now be imported into
VX-7 Commander for further editing and transferring into the
VX-7.